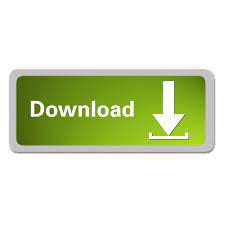
Select preferences under the FileZilla tab while the FileZilla window is selected 2. When using FileZilla on a Mac, files can be dragged and dropped onto Turing just like on Windows.
Yellow highlighted file: files are located either on the locally connected computer or on the server, but not on both. FileZilla provides a drag and drop interface for moving files. Now enter your server’s login data in the corresponding tab. Name the entry for the server set-up and confirm this with the enter button. The server manager then opens its own dialog box where you can then add new servers. Connection setup via the FileZilla site manager. Files with no highlighting: the file on the locally connected computer and on the server are identical Select the first button on the tool bar, ‘site manager’. The color coded statuses are broken down as follows: Once the directory comparison has been activated, FileZilla then highlights the file differences in various colors, all of which are associated with different situations. 
Use the ‘ Directory comparisons’ option in the toolbar to manage this task.
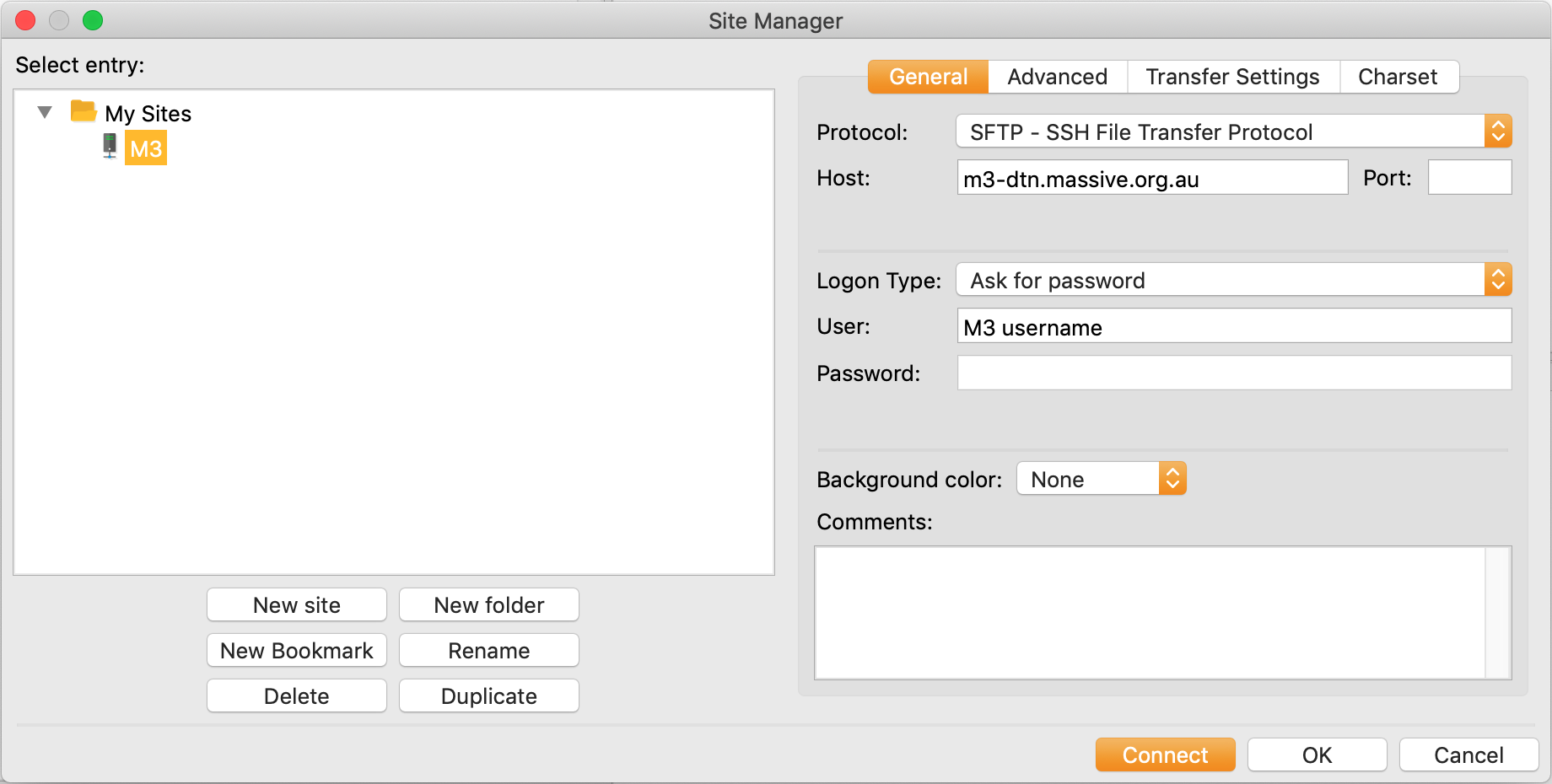
Show images in menus Select this option to display an icon beside items in application menus and the panel menu. This option only applies to dialog buttons like Close, not for launcher buttons on the panel. FileZilla has provided a function for comparing directories so that you’re able to keep an overview of the data being exchanged between your locally connected computer and the online server. Show images on buttons Select this option to display an icon beside labels in the interface buttons.
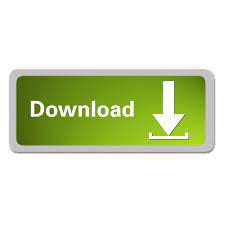
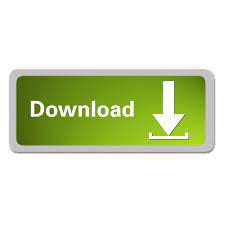

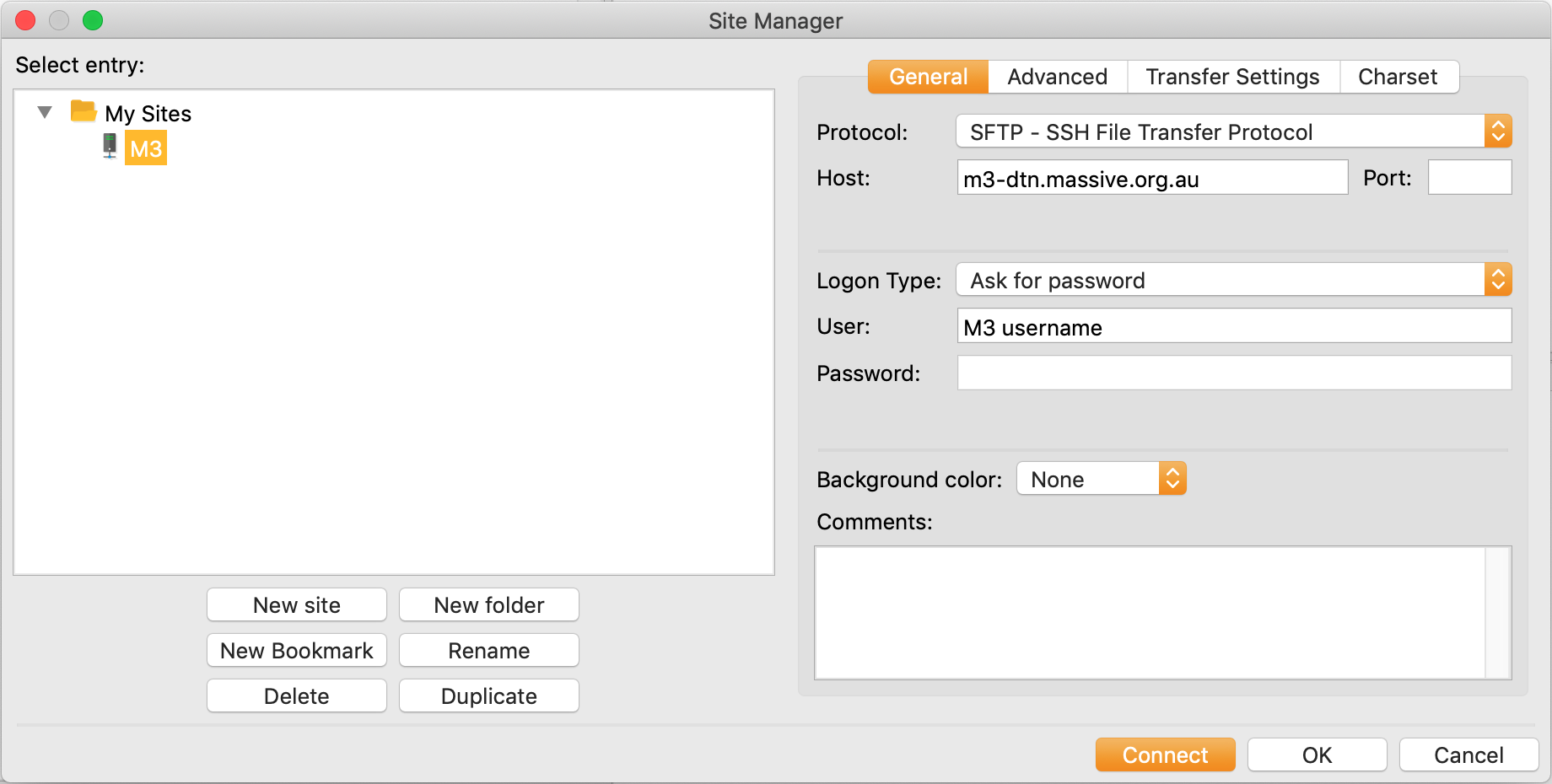
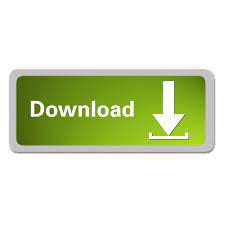

 0 kommentar(er)
0 kommentar(er)
