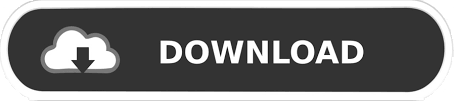
- HOW TO RECOVER DELETED FILES FROM TRASH IN GMAIL HOW TO
- HOW TO RECOVER DELETED FILES FROM TRASH IN GMAIL PDF
- HOW TO RECOVER DELETED FILES FROM TRASH IN GMAIL UPGRADE
If you are not doing backups, hopefully you have turned on File History Backup.
HOW TO RECOVER DELETED FILES FROM TRASH IN GMAIL HOW TO
How to Recover Deleted Files Using File History It might be a day old, but it’s better to lose a day than lose everything. If so, you can recover an earlier version of your file through the recovery service in backup. If it's not in your trashcan, then there are a number of other things you can try to recover a deleted file. Did you find what you thought you had deleted? Simply drag it back onto your desktop, and you are good to go. Use Mailtrack to track important emails from Gmail.Just double-click on the Recycle Bin or trashcan and you can see everything that's inside.
HOW TO RECOVER DELETED FILES FROM TRASH IN GMAIL UPGRADE

Gmail deletes all messages that have been in the “Trash”/”Bin” or the “Spam” folder for more than 30 days. How to recover deleted emails in Gmail after 30 days With this done, the email will be recovered from deletion, and won’t be removed from your inbox after 30 days. Select a new folder – “Inbox” will work fine if you don’t want to organize the email elsewhere. Tap this button, and the options for email actions will appear.įrom these options, press “Move to”. Once the deleted email is open, you’ll see three dots in the top-right corner of the screen. When you’ve found the email in the folder, tap it to open it. The process for recovering deleted emails from Gmail is pretty much the same for mobile devices as on desktop.įirst, find the deleted email in the folder named “Trash” or “Bin”. Recover deleted Gmail emails on iOS/Android If you don’t want to organize the email, you can simply click the “Inbox” option, and the deleted email will be put back in your inbox. Moving it to any folder except the “Trash” or “Bin” folder will recover the email from deletion. From the drop-down menu that now appears, you can select where to put the deleted email. Once you’ve found and selected the right emails, click “Move to” in the row of buttons above the list of emails. Look inside the folder for the email you wish to recover and click on the box to the far left of the email row to select the email. Now that you’ve found the folder containing your deleted emails, you can start to recover them. However, the Trash/Bin folder will never show a number, despite it containing unread emails. This is the number of unread emails that are in this folder.
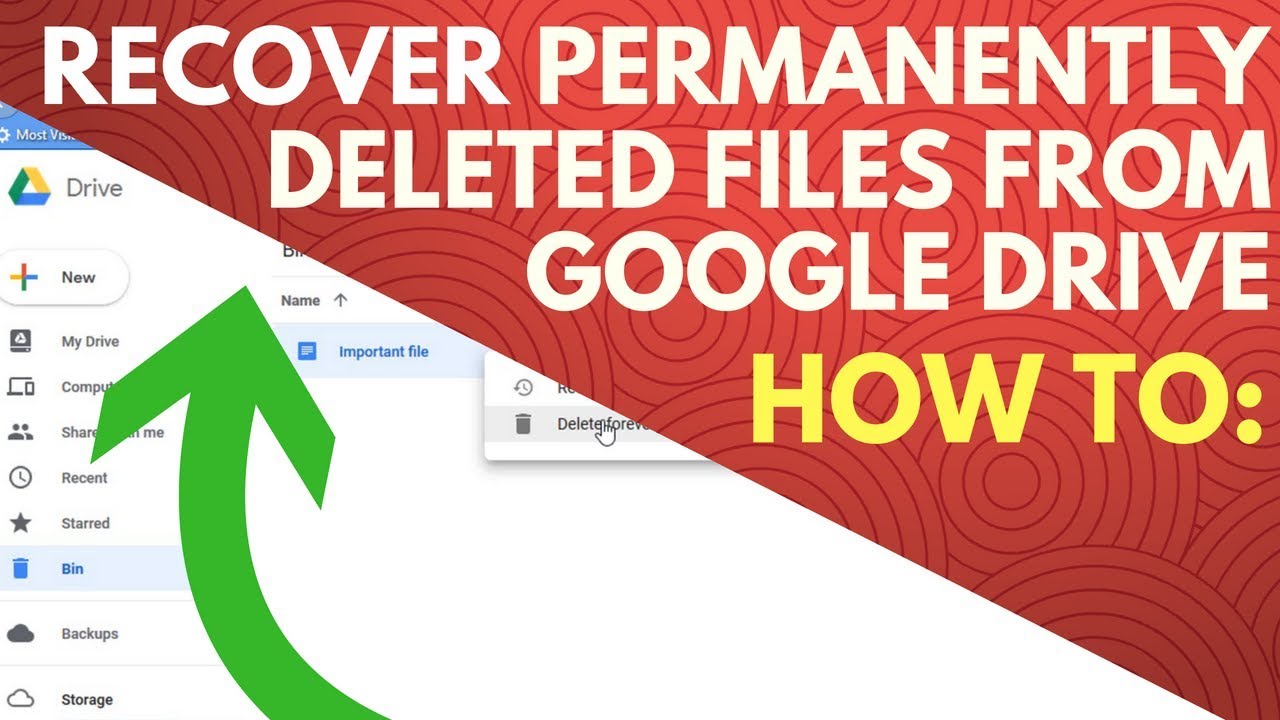
Note: Many of your other folders will have a number to the right of them. This will show all your Gmail folders, and you will now find the correct folder. If you can’t see a folder called “Trash” or “Bin”, then click “More” at the bottom of the list. Your deleted emails will be in a folder called “Trash”, or “Bin” (these are the same folder, but named differently depending on the user’s language settings). On the left of the screen, there is a list of folders (Inbox, Starred, Spam, etc). The whole process should take less than 30 seconds. Here’s a step-by-step guide to recovering deleted emails from your Gmail account on your desktop.
HOW TO RECOVER DELETED FILES FROM TRASH IN GMAIL PDF
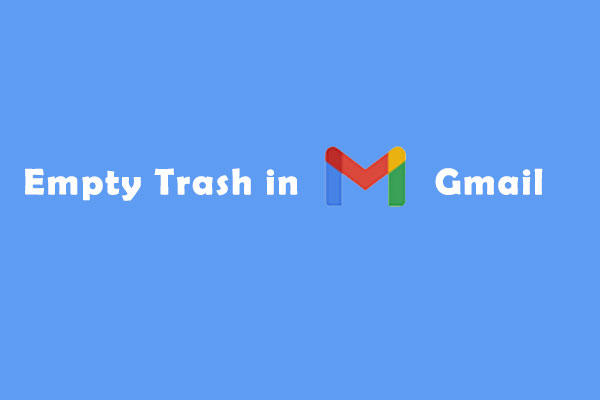
Gmail read receipt 2021: How to see if someone read your email
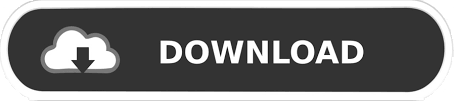

 0 kommentar(er)
0 kommentar(er)
